
Psequel create table movie#
The PSequel shell that we installed in the last movie is a command-line interface for working with Postgres database servers.
Psequel create table how to#
It provides a quick way for administrators to log into the server and run commands, but it's not the most user-friendly environment for new users since it requires that you know what commands you want to run and how to type them out. However, I do think that it's important to see briefly in order to help reinforce the idea that the client application is completely separate from the database server. And PSQL is a very important tool in the world of Postgres development. Some - can manage from a different window/session multiple servers. Yes - can manage from the same window/session multiple servers. Yes - can browse table definition and data. Some - can only create/alter table definition, not data. So let's go ahead and click on it to start it up. Yes - can create table, alter its definition and data, and add new rows. When you first run the tool, it opens up a command-line window and starts the login process. In order to log into a Postgres server, you need to know some connection details. If you're in a typical office environment where the Postgres server is running on a centralized computer, then you'll need the IP address of that machine. In our case, we're running the server and client on the same physical machine. The SQL statement CREATE is used to create the database and table structures. So we can use the word localhost instead. The initial version, called SEQUEL (Structured English Query Language). You can either type that in or simply press Enter and localhost, the default as indicated by the text in square brackets, will be used instead. I'll just leave this blank and press Enter to enter in localhost. Next, it asks you which database you want to connect to. Each Postgres server can hold many different databases. Our server is brand new and there's just one database called Postgres, so I'll log into that one. Again, you can press Enter to accept the default value of Postgres. Next, we need the communication port that the server is listening on. This was set up during the installation step, but is typically left at the default of 5432. Then we need to provide the user account credentials. Again, during the installation, we created a superuser account named Postgres. If you've been assigned your own personal user account for your server, you would supply that username here instead.
Psequel create table password#
Again, we gave the Postgres user account a password during setup.
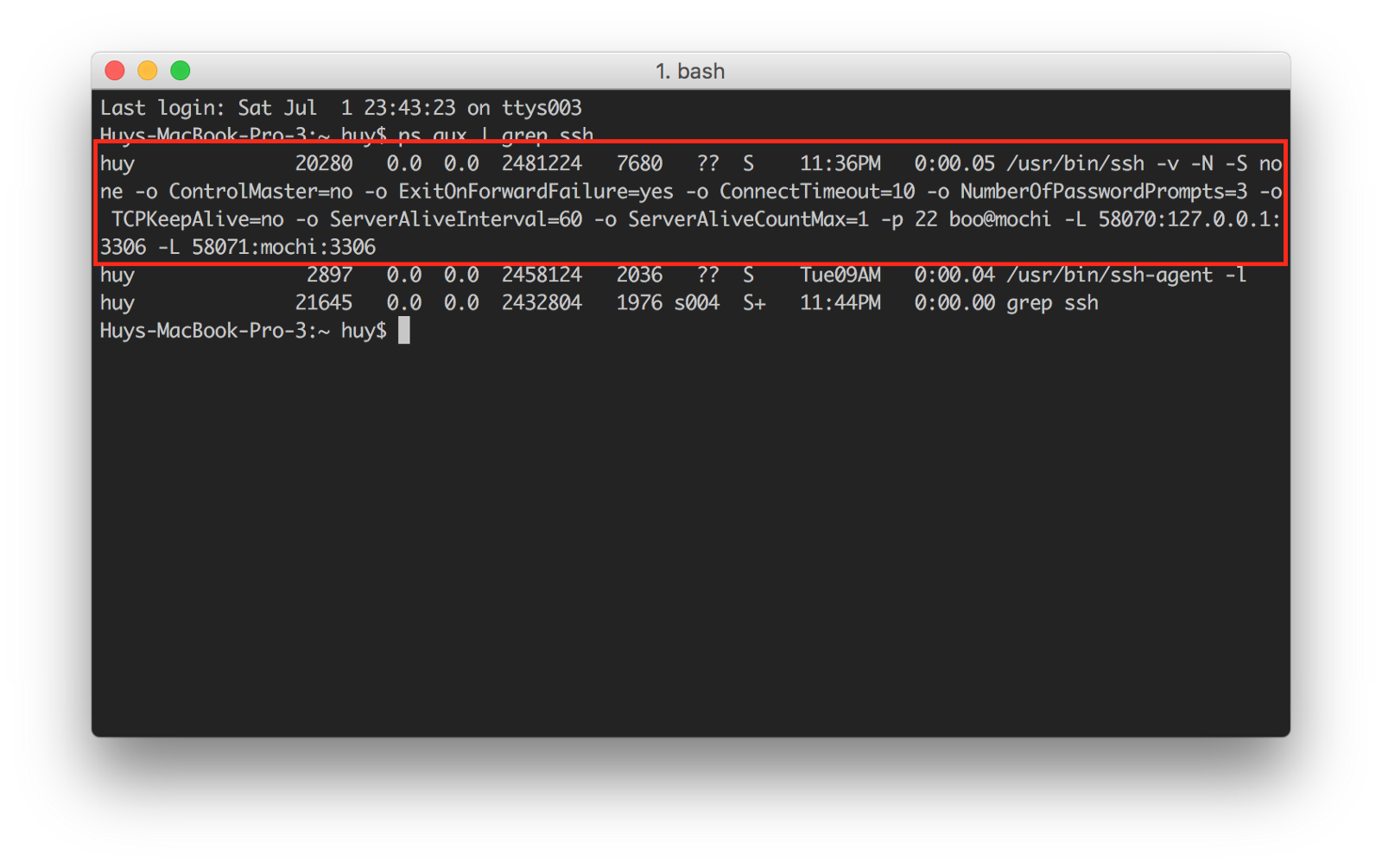
So I hope that you remember what you filled in during that step. When you type, it's not going to appear on the screen, so just type it out and press Enter when you're done. If everything was filled in correctly, you should be connected to the Postgres server and the command prompt will change. Now we can start sending commands to the server. One thing that we can do is get details about the installation. We can do that by running SELECT, version, and then an open and close parentheses. SELECT is a SQL command that returns information, and we're using a built-in function called version to pull out the server version and installation platform information.


 0 kommentar(er)
0 kommentar(er)
